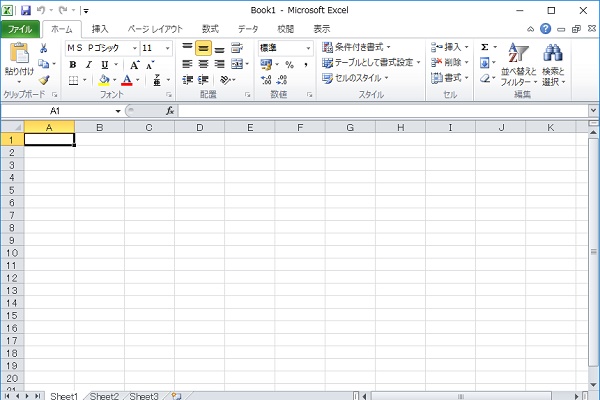はじめに
皆さんもよくExcelで現在の日付や時刻を入力する機会があるかと思いますが、いちいち日付や時刻の数字を入力するのは面倒ですよね?
そこで、今回は、Excelで現在の日付と時刻を簡単に入力する方法をご紹介したいと思います。
Excelで現在の日付と時刻を簡単に入力する方法!
以下、Excelで現在の日付と時刻を簡単に入力する方法です。
具体的には、Excelのショートカットキーを用いた入力方法です。
●現在の日付を簡単に入力する方法!
まずは、現在の日付を簡単に入力する方法ですが、
・現在の日付を入力したいセルにカーソルを合わせます。
・「CTL」+「;(セミコロン)」を押下します。
すると、入力したいセルに、現在の日付が入力されます。
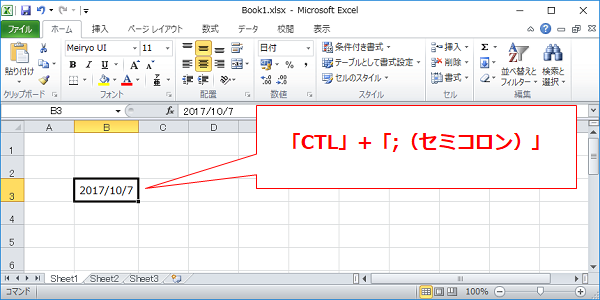
このように、Excelで簡単に現在の日付を入力することが出来ます。
※上記の日付フォーマット(書式)から違う書式にする場合は、自分で変更する必要があります。
※元々、日付の書式が設定されているセルに入力した場合は、設定されている書式が採用されます。
●現在の時刻を簡単に入力する方法!
次に、現在の時刻を簡単に入力する方法ですが、
・現在の時刻を入力したいセルにカーソルを合わせます。
・「CTL」+「:(コロン)」を押下します。
すると、入力したいセルに、現在の時刻が入力されます。

このように、Excelで簡単に現在の時刻を入力することが出来ます。
※上記の時刻フォーマット(書式)から違う書式にする場合は、自分で変更する必要があります。
※元々、時刻の書式が設定されているセルに入力した場合は、設定されている書式が採用されます。
●注意点!
今回ご紹介した、現在の日付と時刻の入力方法は、単純に入力した時点の日付と時刻を入力する方法となります。
つまり、Excelでブックを再度開いても、入力した時点の日付と時刻となります。
常に最新の日付と時刻を表示したい場合は、Excelのtoday関数などを用いる必要がありますので、注意してください。
●まとめ
Excelで現在の日付と時刻を簡単に入力する方法をまとめると、
現在の日付や時刻を入力したいセルにカーソルを合わせて、
・現在の日付を入力ーーー「CTL」+「;(セミコロン)」
・現在の時刻を入力ーーー「CTL」+「:(コロン)」
となります。
とても便利ですので、是非、覚えておきましょう!
最後に
余談ですが、筆者はほぼ毎日Excelを使っていますが、今回ご紹介したExcelの機能を使って、今日の日付や、現在の時刻を確認する時にも使っています。
言わば、カレンダーや時計替わりと言ったところです。
皆さんも機会がありましたら是非、使用してみてください!