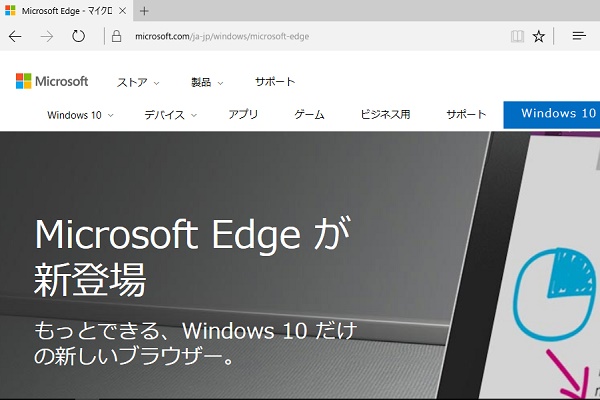はじめに
これまで、Windowsのブラウザと言えば、「IE(Internet Explorer)」でしたが、Windows10から新たに「Edge(エッジ)」というブラウザが導入されました。
また、「Edge」のデフォルトの検索エンジンは、同じマイクロソフトが提供している「Bing」となっています。
そのため、「Edge」の検索エンジンは、自分で変更しない限り、「Google」などに変更できません。
つまり、変更しない限り「Bing」での検索となってしまいます。
そこで、今回は、「Edge」の検索エンジンの変更方法について説明します。
「Edge」の検索エンジンの変更方法!
「Edge」のデフォルトの検索エンジンである「Bing」から「Google」への変更方法を以下に示します。
1.「Edge」を起動後、右上にある詳細「・・・」をクリックします。
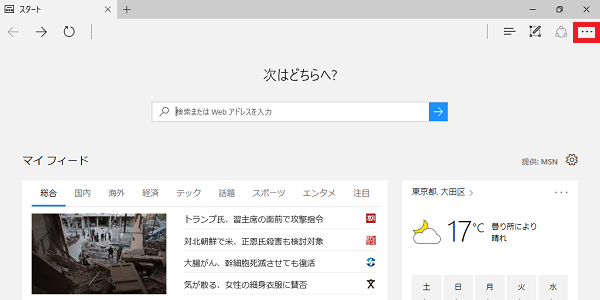
2.右上にある詳細「・・・」をクリックすると、メニューが表示されるため、そこで「設定」をクリックします。
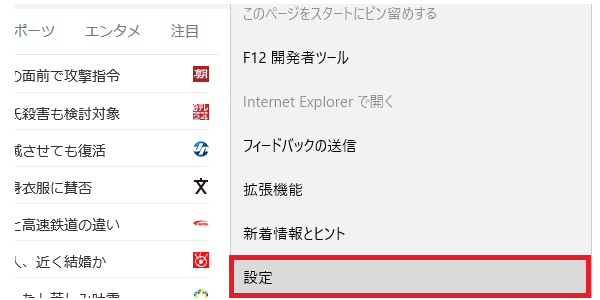
3.「設定」をクリックすると、メニュー画面が変わるため、その中の「詳細設定を表示」をクリックします。
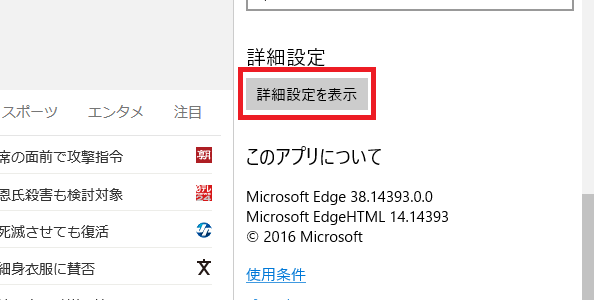
4.「詳細設定を表示」をクリックすると、再度、メニュー画面が変わるため、その中の「検索エンジンの変更」をクリックします。
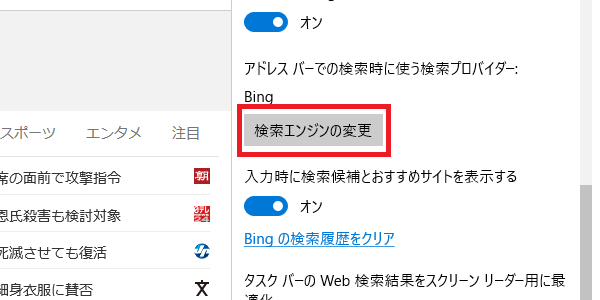
5.「検索エンジンの変更」をクリックすると、検索エンジンの選択が可能となるため、設定したい検索エンジンを選択し、「既定として設定する」をクリックします。
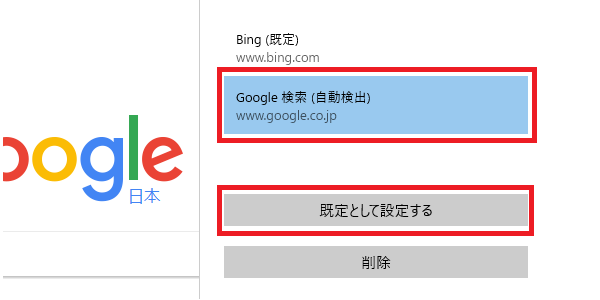
[注意点]
設定したい検索エンジンが表示されていない場合は、一度、設定したい検索エンジンにアクセスすることにより表示されます。
※今回の例では、設定したい「Google」が表示されていなかったため、一度、「Google」にアクセスしたら、「Google 検索(自動検出)」と表示され選択出来るようになりました。
以上の手順により、「Edge」の検索エンジンを変更することができます。
「IE」と「Edge」の違い(ご参考)
IEもEdgeも同じマイクロソフトのブラウザであり、同じWindowsのブラウザですが、EdgeはIEをベースとせずに、全く別のブラウザとして開発されています。
詳細は「IEとEdgeどちらのブラウザを使うべきか」の記事をご覧ください。
最後に
今回、「Edge」のデフォルトの検索エンジンである「Bing」から「Google」への変更方法について説明しましたが、正直、難しく分かりづらいです。
といいますか、マイクロソフトとしては自分の検索エンジンである「Bing」を使って欲しいために、あえて難しく分かりづらくした手順になっているようにも思えます。
特に、設定したい検索エンジンを表示させるためには、一度、その検索エンジンにアクセスしなければいけない点など、普通に設定しようとしても出来ない点が分かりづらいですね!