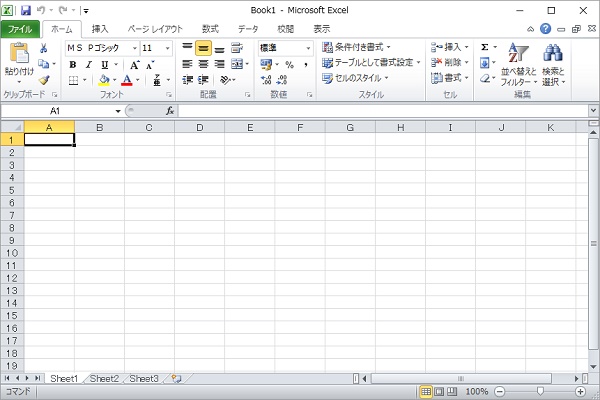はじめに
皆さんも、Excel(エクセル)を使う機会が多いかと思いますが、Excelのセルの枠線を消したいと思ったことはないでしょうか?
特に、Excelをワープロのように文書作成ツールとして使用する機会が多く、枠線があると文書が見ずらいことが多々あります。
※本来はExcelは表計算ソフトであり、文書作成ツールはどちらかというとWordで作成すべきですが、、Excelで文書を作成するのが一般的になっていますね...
今回は、Excelでセルの枠線を消す方法について説明したいと思います。
Excelでセルの枠線を消す方法は、大きくは以下の2つの方法があります。
Excelで枠線を消す方法1
[表示]タブの中にある「枠線」のチェックボックスを外すことにより、とても簡単に枠線を消すことができます。
【手順】
(1) Excelを起動、または、Excelファイルを開く。
↓
(2)[表示]タブを選択。
↓
(3)「枠線」のチェックボックスを外す。
逆に、枠線を元に戻したい場合(枠線を表示させたい場合)は、「枠線」のチェックを入れることにより枠線が表示されます。
Excelで枠線を消す方法2
新規にワークシートを作成する場合などは、枠線を消したいワークシートのセルを全選択し、白色で塗りつぶすことにより枠線を消すことができます。(枠線を消すというよりも枠線を白色で塗りつぶす方法)
【手順】
(1) Excelを起動、または、Excelファイルを開く。
↓
(2) ワークシートのセルを全選択。
↓
(3) 白色で塗りつぶし。
※この方法は、全てのセルを白色で塗りつぶしてしまうため、既存のワークシートの場合で、白色以外のセルがあるセルも白色になってしまうので、注意してください。
ちなみに筆者はいつもこの方法で枠線を消してから資料を作成しています。