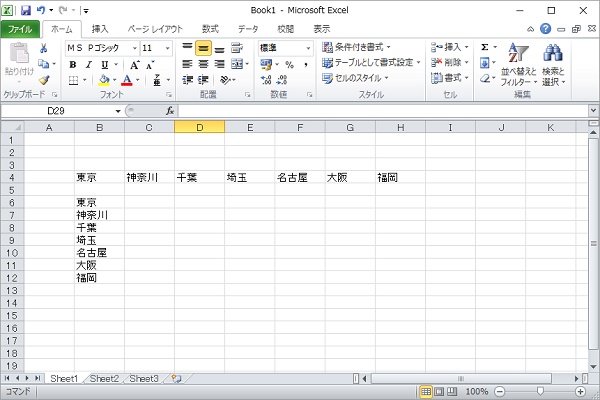はじめに
Excel(エクセル)を利用している皆さんの中にも、Excelを使っている際に、横のセルデータを縦に並び替え、または、縦のセルデータを横に並び替えを行いたいと思ったことはないでしょうか?(筆者は稀にあります。)
人によっては、横のセルデータを縦に入力し直したり、縦のセルデータを横に入力し直したりしている方もいるかもしれません。
実は、Excelの横のセルデータを縦に並び替え、縦のセルデータを横に並び替えはExcelの機能で簡単に行うことができます。
今回は、Excelにおける横(縦)のセルデータを縦(横)に並び替える方法について説明したいと思います。
Excelのセルデータの横と縦を並び替える方法
今回は、例の通りに東京から福岡まで横に並んだセルデータ(セルのB4~H4)を縦にコピーする例を説明します。
まずは下図のように、東京から福岡までのセルデータ(セルのB4~H4)を選択しコピーします。

次に、横のセルデータを縦にコピーしたいセル(セルのB6)を選択し、右クリックし、「形式を選択して貼り付け」から「行列を入れ替える」をクリックします。
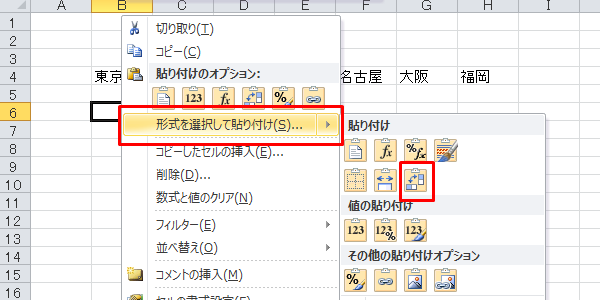
すると、下図のように、横に並んでいる東京から福岡までのセルデータ(セルのB4~H4)が縦(セルのB6~B12)にコピーされます。
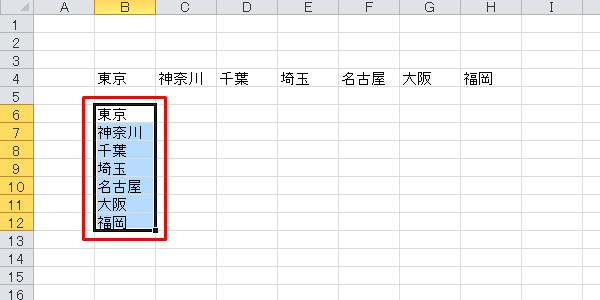
以上が、Excelの横のセルデータを縦に並び替える手順となります。
今回の例では、Excelの横のセルデータを縦に並び替える例を説明しましたが、同じように、Excelの横のセルデータを縦に、または、縦のセルデータを横に、簡単に並び替えすることができます。
皆さんも、今回ご紹介した「Excelのセルデータの横と縦を並び替える方法」を是非、ご活用し、作業効率をアップしてください!