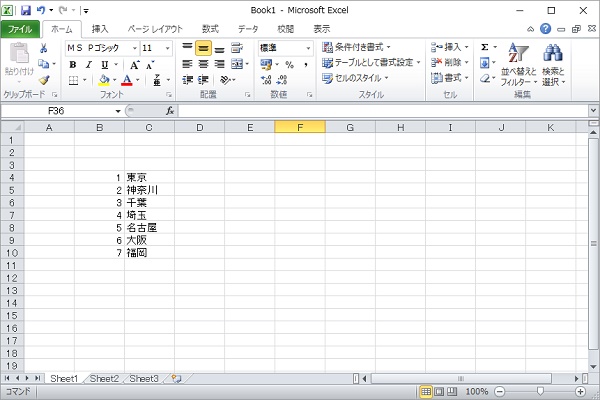はじめに
Excel(エクセル)を利用している皆さんの中にも、連番や連続データを簡単に入力したいと思ったことはないでしょうか?
今回は、Excelで連番、連続データを入力する方法について説明したいと思います。
Excelで連番、連続データを入力する方法1
まずは、一番簡単で単純な連番、連続データの入力方法をご紹介します。
下図の例のように、東京から福岡まで1からの連番、連続データを入力したい場合は、まずは1、2のような連番、連続データを入力します。
その後、入力した1、2のセルを選択し、右下の黒い四角をダブルクリックすることにより、自動的に福岡まで連番、連続データが入力されます。
また、右下の黒い四角をダブルクリックではなく、福岡までドラッグすることでも連番、連続データが入力されます。(この方法では、自分の好きなセルまで連番、連続データを入力することができます。)
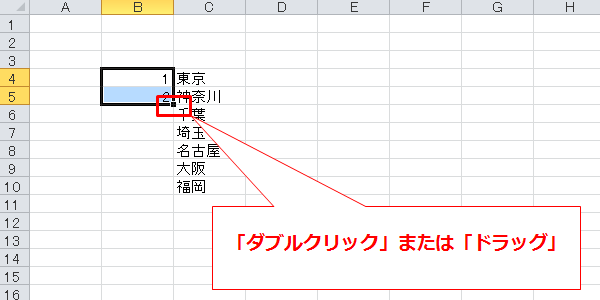
Excelで連番、連続データを入力する方法2
次に、もう少し高度な連番、連続データの入力方法をご紹介します。
下図の例のように、連番、連続データを入力したいセルを全て選択します。
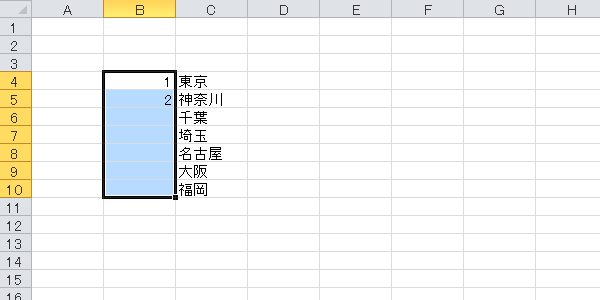
連番、連続データを入力したいセルを全て選択後、Excelのメニューにある「フィル」から「連続データの作成」を選択します。
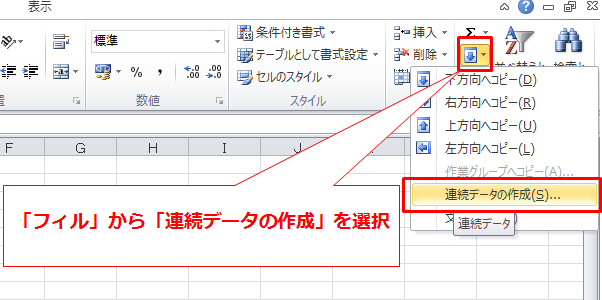
「フィル」から「連続データの作成」を選択すると、下図のようなポップアップ画面が表示されるので、範囲や種類、増分値などを入力し、「OK」をクリックすることにより、高度な連番、連続データを入力することができます。
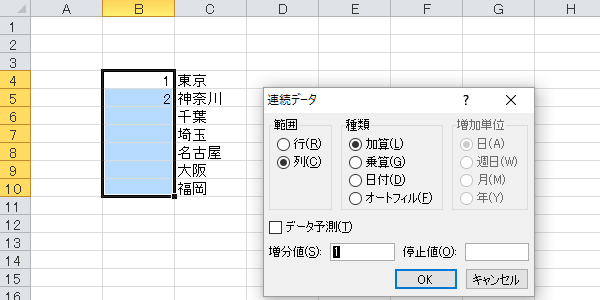
今回は単純な連番の連続データを入力する方法をご紹介しましたが、連番だけではなく、日付などの連続データも同じ方法で入力することができます。
皆さんも、今回ご紹介した「Excelで連番、連続データを入力する方法」を是非、ご活用ください!